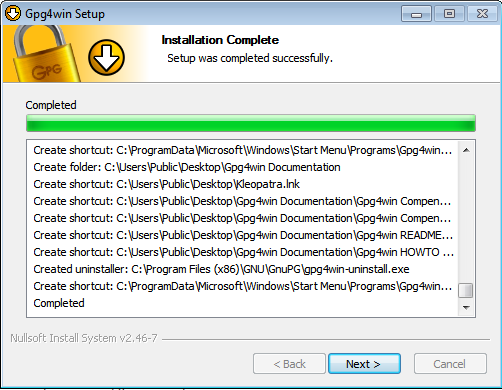Del 0 – Introduktion
Pretty Good Privacy (PGP) är en form av metod för att kryptera olika former av data, alltså göra den svårläslig för personer som inte ska kunna läsa den. Själva PGP i sig används oftast för att kryptera och dekryptera texter, e-mail och filer.
Vi kommer att använda oss av ett program som heter GPG4Win, detta är en guide för operativsystemet Windows.
Del 1 – Installera programmet
Som vi skrev tidigare, kommer vi att använde programmet GPG4Win.
- Gå till https://gpg4win.org/download.html och ladde ner den senaste versionen.
- Spara ner det och öppna det när det har laddats ner. Om du har UAC igång, klicka på ja
![NFVNUCS[1]](https://img.deepweb-sites.com/wp-content/uploads/2017/04/NFVNUCS1.png)
- Välj ditt språk och klicka på ‘Ok’
![SUJ3aT2[1]](https://img.deepweb-sites.com/wp-content/uploads/2017/04/SUJ3aT21.png)
- Klicka på ‘Next’, sen ‘Next’ igen. Du kommer nu att frågas vilka komponenter du vill installera. Vi kommer att välja ‘Kleopatra’, ‘GpgEX’, och ‘Gpg4Win Compenium’. Klicka sedan på ‘Next’
![oNLB4Kk[1]](https://img.deepweb-sites.com/wp-content/uploads/2017/04/oNLB4Kk1.png)
- Det kommer fråga var du skall installera, ändra inget och klicka på ‘Next’
- Det kommer nu fråga om du vill installera genvägar. Välj vilket du vill och klicka på ‘Next’
- Du kan välja vilken Startmeny mapp du vill ha den intallerad i, klicka bara på ‘Next’
- Programmet kommer nu installeras, när det är klart kommer du att se detta. Klicka sedan på ‘Next’ och sedan ‘Finish’
Nu har du verktygen för att börja med PGP.
Del 2 – Generera dina nycklar
Nästa steg är att generera ditt nyckelpar så att du kan kryptera och avkryptera meddelanden. Vi kommer att använda oss av 4096 bit RSA krypering.
- Öppna upp programmet Kleopatra, det kommer förmodligen se ut såhär:
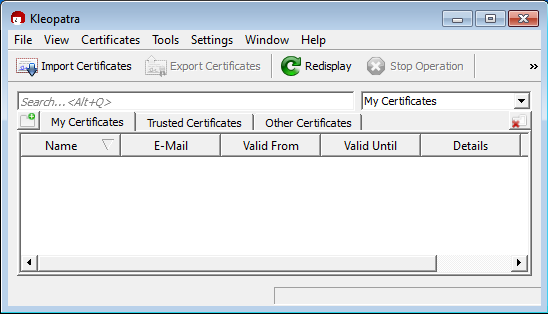
- Gå till ‘File’, sedan ‘New Certificate…’
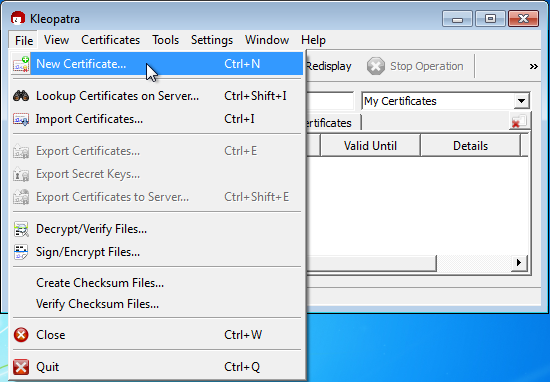
- Klicka på ‘Create a personal OpenPGP key pair’
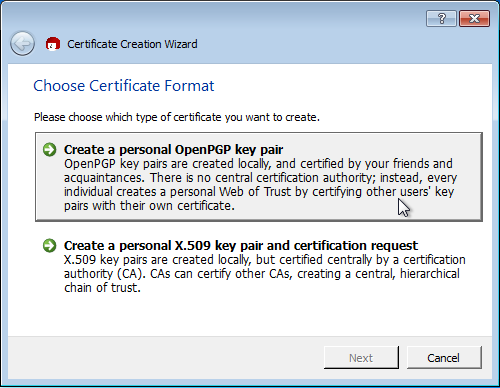
- Nu skall du skriva in lite olika saker, se bilden för exempel.
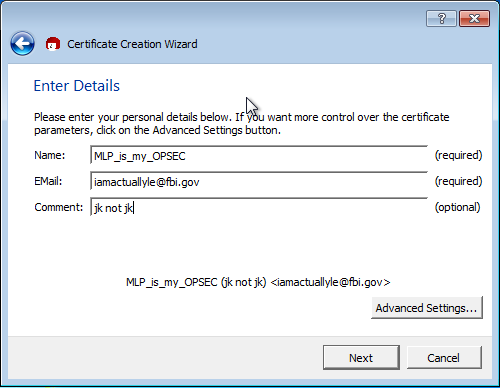
- Klicka INTE på ‘Next’ ännu. Klicka på ‘Advanced Settings…’, här går du in på ‘Key Material’, se till att ‘RSA’ är iklickat. Se också till att använda ‘4,096 bits’. Klicka sedan på ‘OK’
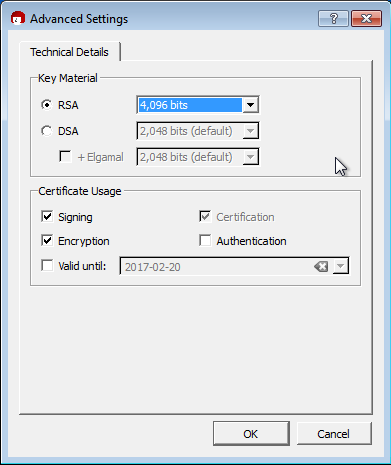
- Läs igenom dina uppgifter och klicka på ‘Create Key’
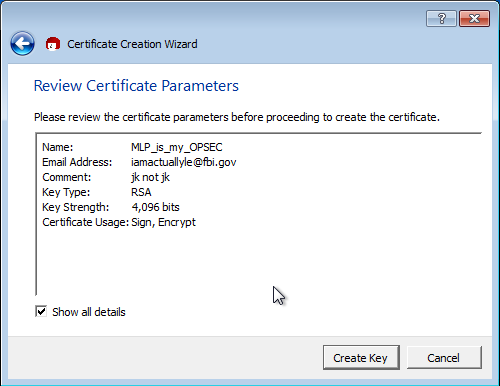
- En ny ruta kommer dyka upp, där skall du välja ett lösenord, gör så och klicka sedan på ‘OK’
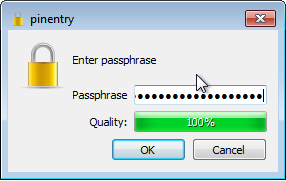
- Nu kommer din nyckel att genereras, för att se till att den blir så säker som möjligt skall du röra runt musen, surfa in på lite olika hemsidor i din webbläsare, spela något spel eller vad som helst.
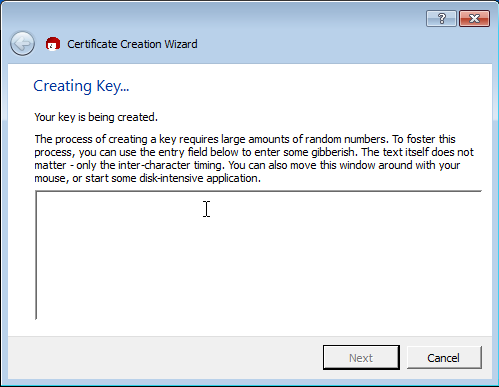
- Nu är din nyckel skapad. Klicka på ‘Finish’
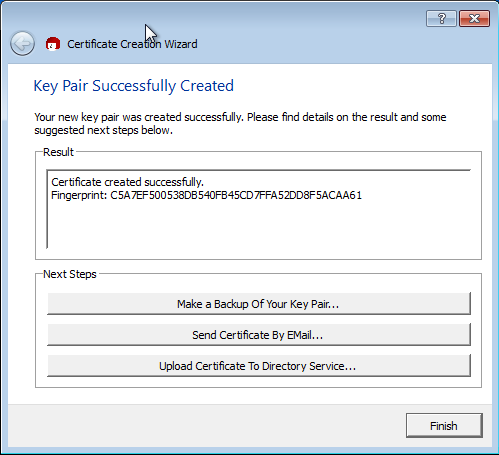
Del 3 – Få tag på din publika nyckel.
Nu måste du få tag på din publika nyckel som du kommer använda för att skicka till personer så att de kan kryptera meddelanden som bara du kan öppna.
- Högerklicka på din nyckel, klicka sedan på ‘Export Certificates…’
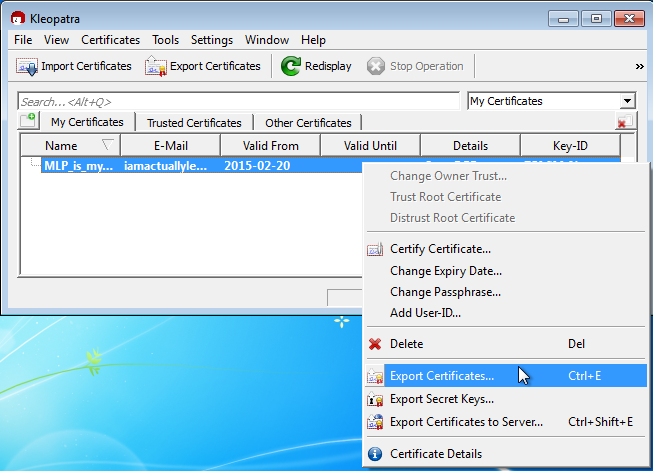
- Spara den var du vill, ge den ett namn och klicka sedan på ‘Save’
- Öppna en texthanterare (till exempel programmet Anteckningar), leta upp filen du nyss sparade (du kan behöva välja ‘All Files’ för att hitta filen) och öppna den.
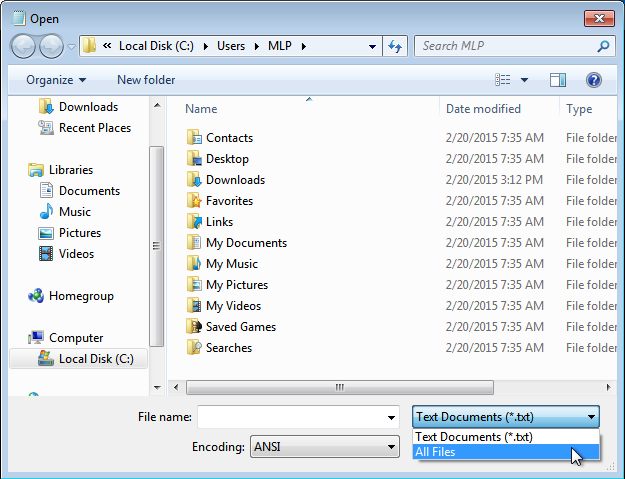
- Ungefär såhär kommer din nyckel att se ut.
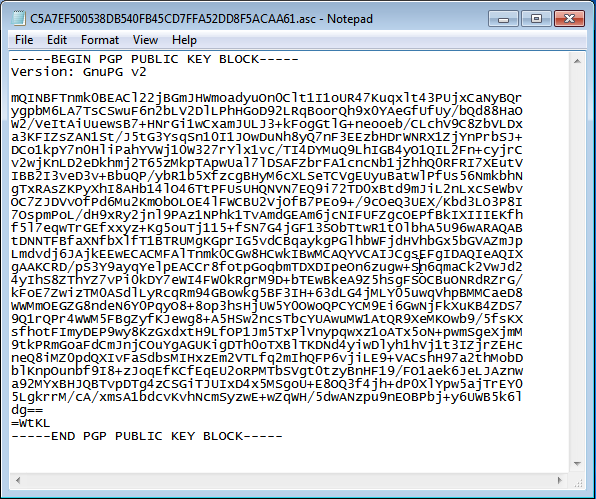
Det är denna du klistrar in i ett mail när du vill kontakta oss, då kommer vi skriva ett meddelande och kryptera med din nyckel och sedan skicka ett liknande meddelande till dig som sedan du avkrypterar med ditt lösenord.
Del 4 – Importera en publik nyckel
Det är omöjligt att skicka ett krypterat meddelande utan att ha mottagarens publika nyckel.
- Leta upp nyckeln till den grupp du vill kontakta på kontaktsidan
- Öppna nyckeln med en textredigerare.
- Kopiera allt ifrån ‘—–BEGIN PGP PUBLIC KEY BLOCK—–‘ till ‘—–END PGP PUBLIC KEY BLOCK—‘, se bilden som exempel.
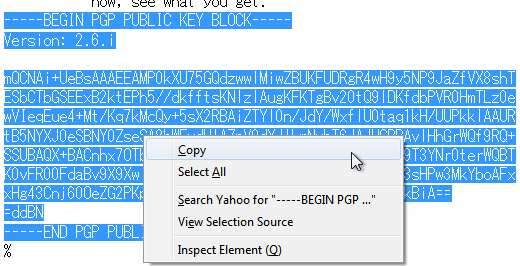
- Klicka på Kleopatraikonen nere i hörnet och gå till ‘Clipboard’, sedan ‘Certificate Import’
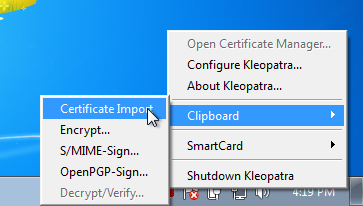
- Om det fungerade så borde du se ett fönster liknande detta nedan, klicka på ‘OK’
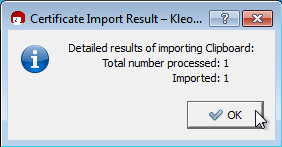
- Du borde nu se den importerade nyckeln under ‘Other Certificates’
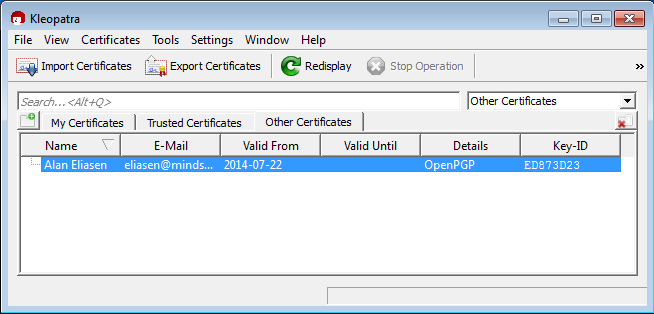
Del 5 – Kryptera ett meddelande
Now that we’re ready to go, lets go ahead and send a message.
Nu är du redo att skicka ett meddelande.
- Öppna en textredigerare
- Skriv ett meddelande och kopiera sedan all text.
- Högerklicka på Kleopatrasymbolen, gå till ‘Clipboard’ och sedan ‘Encrypt’
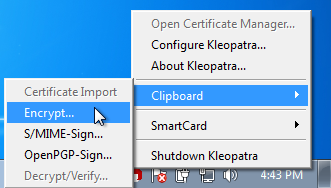
- Nu skall du välja mottagare i denna rutan… Klicka på ‘Add Recipient…’
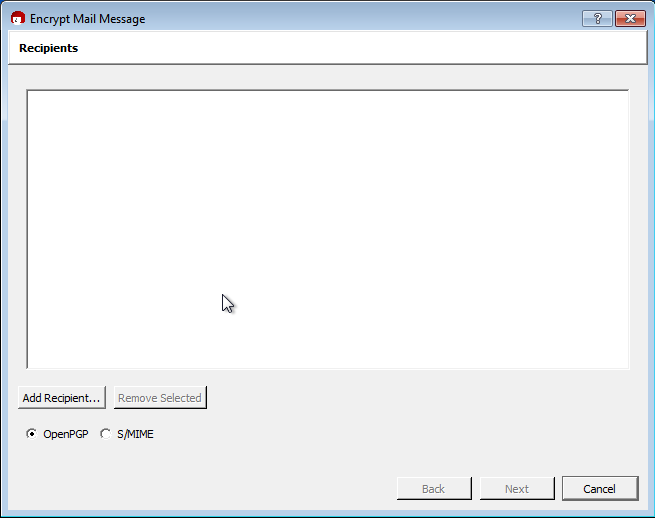
- En till ruta kommer dyka upp, klicka på ‘Other Certificates’ och välj sedan vem du vill skicka meddelandet till (du kan välja flera), klicka sedan på ‘OK’
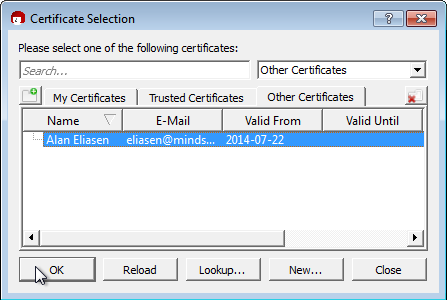
- Du borde nu vara tillbaka i förra rutan. Klicka härnäst på ‘Next’
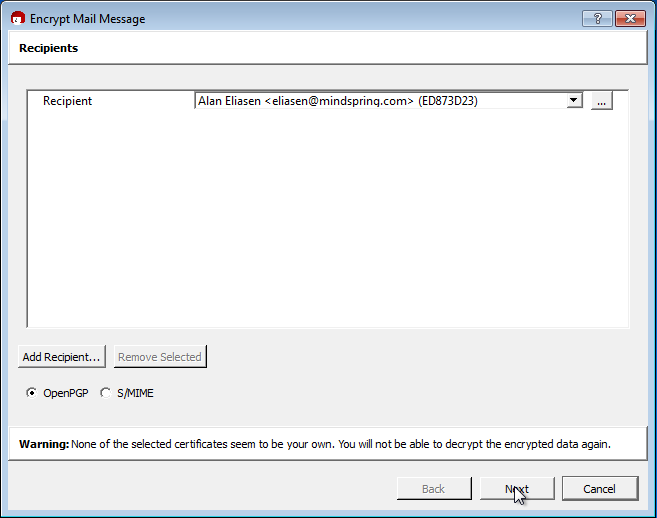
- Om allt gick bra så borde du se något liknande denna bilden, klicka på ‘OK’, meddelandet kommer automatiskt läggas som kopierat, så det är bara att klistra in sen.
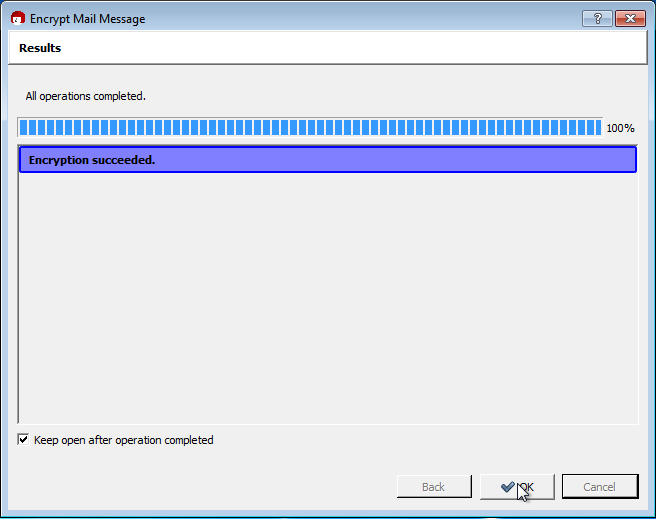
- Kopiera nu ditt krypterade meddelande och maila det till gruppens mailadress.
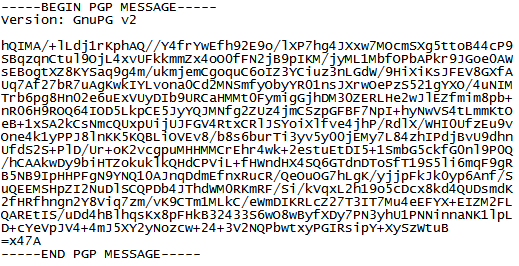
Del 6 – Dekryptera ett meddelande
- Kopiera hela meddelandet som är skickat till dig.
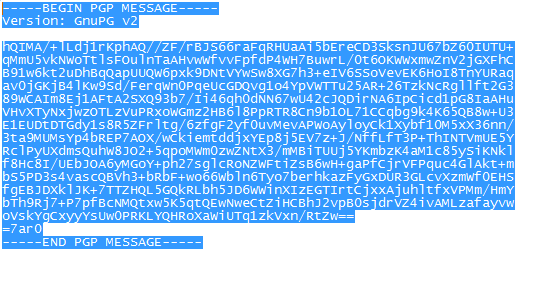
- Klicka på Kleopatraikonen, gå till ‘Clipboard’ och sedan ‘Decrypt/Verify…’
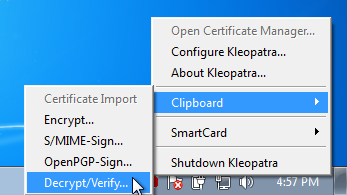
- Nu kommer du blir frågad om ditt lösenord, skriv in det och klicka sedan på ‘OK’
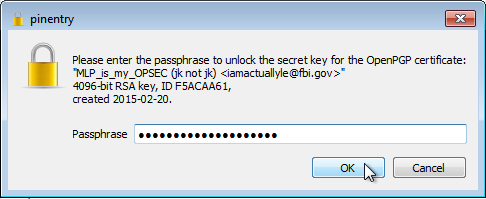
- En ruta borde dyka upp med ett meddelande om att det lyckades. Klicka på ‘Finish’
- Öppna en textredigerare och klistra in meddelandet.